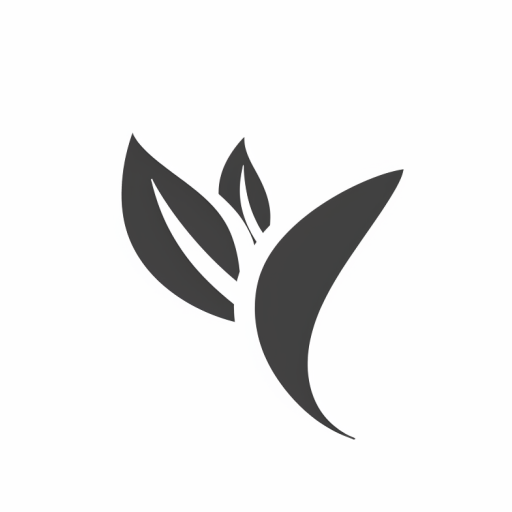Comment définir Google comme page d’accueil facilement : Guide étape par étape
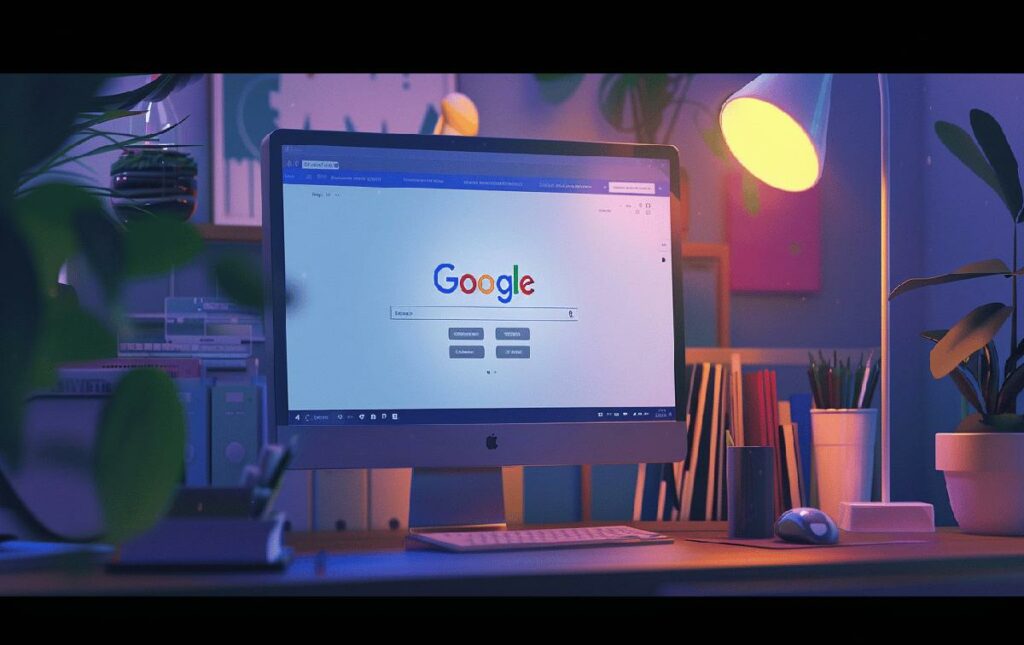
Vous souhaitez définir Google comme page d’accueil pour simplifier et accélérer vos recherches en ligne ? Cet article vous guide étape par étape pour réaliser cette opération facilement sur tous les navigateurs populaires. Que vous utilisiez Google Chrome, Mozilla Firefox, Microsoft Edge ou Safari, vous trouverez des instructions claires pour configurer Google comme page d’accueil.
Au fil de cet article, vous découvrirez aussi des astuces pour personnaliser votre expérience de recherche, ainsi que les erreurs courantes à éviter lors de cette modification. Nous aborderons également l’impact de cette configuration sur votre navigation, comment rétablir votre page d’accueil en cas de perturbation, et répondre à vos questions fréquentes.
Notre objectif est de vous offrir un guide complet, simple à suivre, pour que vous puissiez profiter pleinement de Google comme point de départ pour toutes vos recherches en ligne. En quelques minutes, vous saurez comment faire de Google votre page d’accueil sur tous les navigateurs, en toute sécurité.
Comment définir Google comme page d’accueil sur Google Chrome
Pour définir Google comme page d’accueil sur Google Chrome, commencez par ouvrir votre navigateur. Ensuite, cliquez sur les trois points verticaux en haut à droite pour accéder au menu.
Sélectionnez « Paramètres », puis faites défiler jusqu’à la section « Au démarrage ». Choisissez l’option « Ouvrir une page ou un ensemble de pages » et cliquez sur « Ajouter une nouvelle page ».
Dans le champ qui s’ouvre, entrez https://www.google.com puis cliquez sur « Ajouter ». Enfin, assurez-vous que cette page est bien sélectionnée comme page d’accueil par défaut.
Une autre méthode consiste à aller dans la section « Au démarrage », puis à cliquer sur « Configurer les pages » si cette option apparaît. Saisissez ou vérifiez que https://www.google.com y figure, ainsi votre page d’accueil sera bien Google.
Pour finir, fermez l’onglet Paramètres. La prochaine fois que vous ouvrirez Chrome, Google s’affichera automatiquement comme page d’accueil. Vérifiez simplement en relançant votre navigateur pour vous assurer que la configuration a bien été enregistrée.
Configurer Google comme page d’accueil sur Mozilla Firefox
Pour définir Google comme page d’accueil sur Mozilla Firefox, ouvrez d’abord votre navigateur. Cliquez sur l’icône en haut à droite, puis sélectionnez Options ou Paramètres selon la version de Firefox. Dans l’onglet qui s’ouvre, recherchez la section Page d’accueil et nouvelles fenêtres.
Dans le champ Page d’accueil et nouvelles fenêtres, tapez simplement https://www.google.com. Si cette section comporte d’autres réglages, assurez-vous de choisir Activer la page d’accueil ou Utiliser la page spécifiée. Cela garantira que Google s’affiche à chaque ouverture de Firefox.
Après avoir saisi l’adresse, fermez l’onglet des paramètres. Pour tester, fermez puis rouvrez Firefox. Si Google apparaît en page d’accueil, la configuration a été correctement effectuée.
Conseil important : si vous utilisez fréquemment plusieurs onglets, vous pouvez aussi configurer Firefox pour qu’il ouvre Google dans un nouvel onglet ou en page d’accueil par défaut. Vérifiez aussi que votre navigateur n’est pas soumis à des extensions ou logiciels indésirables modifiant ces réglages.
Définir Google comme page d’accueil sur Microsoft Edge
Pour configurer Google comme page d’accueil sur Microsoft Edge, ouvrez le navigateur et cliquez sur le menu à trois points en haut à droite.
Sélectionnez « Paramètres » dans le menu déroulant, puis cliquez sur « Identité et mise en style » ou directement sur l’option « Page d’accueil » si visible. Si cette option n’apparaît pas, allez dans la section « Nouveaux onglets » ou « Page de démarrage ».
Dans le champ dédié à l’adresse de la page d’accueil, tapez https://www.google.com puis assurez-vous de sélectionner l’option « Ouvrir cette page » lors du démarrage de Edge.
Après avoir saisi l’adresse, fermez la fenêtre des paramètres. Redémarrez Edge pour vérifier que Google s’affiche comme page d’accueil à chaque ouverture du navigateur.
Conseil : si vous utilisez une version récente de Edge, vous pouvez aussi utiliser la fonction « Personnaliser la nouvelle onglet » pour y ajouter Google ou définir la page d’accueil selon vos préférences. Faites attention aux extensions ou logiciels tiers qui pourraient modifier automatiquement votre page d’accueil sans votre consentement.
Comment faire de Google votre page d’accueil sur Safari
Pour définir Google comme page d’accueil sur Safari, ouvrez le navigateur et cliquez sur le menu Safari en haut à gauche de votre écran. Sélectionnez ensuite Préférences dans le menu déroulant.
Dans la fenêtre qui s’ouvre, cliquez sur l’onglet Général. Dans le champ Page d’accueil, tapez https://www.google.com ou simplement google.com, puis fermez la fenêtre en cliquant sur la croix ou en cliquant en dehors.
Pour que cette modification soit effective à chaque ouverture de Safari, cochez la case Ouvrir toutes les fenêtres de la session précédente ou sélectionnez Page d’accueil dans le menu Nouveau onglet si vous souhaitez que Google s’affiche à chaque nouvelle fenêtre ou onglet.
Notez que si vous utilisez une version récente de Safari ou si votre ordinateur est configuré avec des restrictions de sécurité, il est possible que vous deviez ajuster certains paramètres ou permissions pour permettre la modification de la page d’accueil. Vérifiez également que votre navigateur est bien à jour pour bénéficier des dernières fonctionnalités.
Astuces pour personnaliser votre expérience de recherche avec Google
Pour tirer le meilleur parti de votre page d’accueil Google, pensez à personnaliser votre moteur de recherche. Vous pouvez activer la recherche vocale, qui vous permet de lancer des recherches simplement en parlant. Cela facilite l’accès rapide à l’information sans taper.
Utilisez également la page de recherche avancée de Google pour affiner vos résultats. Elle vous permet de filtrer par date, langue, région ou type de contenu, rendant votre recherche plus précise et efficace.
Profitez aussi des fonctionnalités de Google, telles que le Google Discover ou les cartes de nuit, pour recevoir des informations personnalisées et adaptées à vos préférences. Ces options améliorent votre expérience en adaptant le contenu à vos centres d’intérêt.
Enfin, n’oubliez pas de gérer votre compte Google pour synchroniser vos préférences, historiques et favoris. Cela garantit que votre page d’accueil reste adaptée à votre manière d’utiliser Internet, pour une navigation plus fluide et personnalisée.
Les erreurs courantes à éviter lors de la modification de votre page d’accueil
Une erreur fréquente est de ne pas sauvegarder correctement les paramètres après avoir modifié la page d’accueil. Assurez-vous de cliquer sur le bouton de sauvegarde ou d’appliquer les modifications pour que le changement soit pris en compte.
Il faut également faire attention aux logiciels indésirables ou aux extensions malveillantes qui peuvent modifier votre page d’accueil sans votre consentement. Utilisez un antivirus à jour et vérifiez régulièrement vos paramètres.
Ne pas relancer votre navigateur après avoir effectué la modification peut empêcher la prise en compte du changement. Pensez toujours à fermer et rouvrir votre navigateur pour vérifier la mise à jour de la page d’accueil.
Une autre erreur courante est de saisir une URL incorrecte ou en double. Vérifiez bien que l’adresse URL de Google est correcte (https://www.google.com) pour éviter des redirections vers des pages indésirables.
Enfin, évitez de modifier la page d’accueil via des paramètres de navigateur non officiels ou via des logiciels tiers douteux. Privilégiez toujours les réglages intégrés au navigateur pour garantir la sécurité et l’efficacité de la modification.
Impact sur votre navigation : Pourquoi définir Google comme page d’accueil
Définir Google comme page d’accueil facilite l’accès rapide à votre moteur de recherche préféré dès l’ouverture de votre navigateur. Cela vous permet de lancer vos recherches instantanément, sans avoir à saisir l’adresse à chaque fois.
En ayant Google en page d’accueil, vous bénéficiez d’une expérience de navigation fluide et efficace, optimisée pour la recherche d’informations, de sites web ou pour accéder à vos services Google comme Gmail ou Drive. Cela améliore votre productivité et simplifie votre quotidien en ligne.
De plus, cela vous aide à personnaliser votre environnement numérique et à réduire le temps passé à chercher votre moteur de recherche. Une page d’accueil bien configurée contribue aussi à un meilleur contrôle de votre expérience en ligne.
Enfin, définir Google comme page d’accueil peut également renforcer votre sécurité en limitant l’ouverture accidentelle de sites inconnus ou malveillants lors du lancement de votre navigateur. C’est une étape simple pour optimiser votre navigation quotidienne.
Comment rétablir votre page d’accueil si elle est modifiée par un logiciel indésirable
Si votre page d’accueil affichée n’est pas Google mais une autre URL inconnue, il est probable que votre navigateur ait été infecté par un logiciel indésirable ou un hijacker. La première étape consiste à analyser votre ordinateur avec un logiciel antivirus à jour pour détecter et supprimer toute menace présente.
Ensuite, vous devez vérifier et réinitialiser manuellement la configuration de votre navigateur. Sur Google Chrome, allez dans les paramètres, puis dans la section « Au lancement » et sélectionnez « Ouvrir une page ou un ensemble de pages spécifiques ». Supprimez toute URL indésirable et ajoutez https://www.google.com.
Pour Mozilla Firefox, ouvrez les options, cliquez sur « Accueil » et assurez-vous que Google est sélectionné comme page d’accueil. Si votre page d’accueil a été modifiée, réinitialisez-la à l’aide des paramètres ou supprimez tout script suspect dans vos extensions.
Sur Microsoft Edge, rendez-vous dans les paramètres, puis dans la section « Accueil, page de démarrage et nouveaux onglets ». Choisissez « Gérer les paramètres » et entrez https://www.google.com comme page d’accueil. Vérifiez aussi vos extensions pour éliminer tout logiciel indésirable.
Enfin, si ces étapes ne résolvent pas le problème, considérez la réinitialisation complète du navigateur ou la suppression manuelle de fichiers suspects dans votre système, en faisant preuve de prudence. Une consultation avec un professionnel peut également garantir la sécurité de votre ordinateur et de votre navigation.
Questions fréquentes sur la page d’accueil de Google et les navigateurs
Comment savoir si Google est bien défini comme page d’accueil ?
Vous pouvez vérifier en ouvrant votre navigateur et en voyant si Google s’affiche automatiquement lorsque vous le lancez ou si une nouvelle fenêtre s’ouvre dès le démarrage. Si ce n’est pas le cas, il est probable que la page d’accueil soit configurée différemment.
Que faire si la page d’accueil change sans mon accord ?
Cela peut être causé par un logiciel malveillant ou une extension. Il est conseillé de vérifier votre ordinateur avec un antivirus et de désinstaller toute extension suspecte. Ensuite, reprenez la configuration de votre page d’accueil Google étape par étape.
Est-il possible de définir une page d’accueil différente selon le navigateur ?
Oui, chaque navigateur possède ses propres paramètres pour la page d’accueil. Vous devez donc suivre une procédure spécifique pour Chrome, Firefox, Edge ou Safari. N’oubliez pas de sauvegarder vos modifications à chaque étape.
Les paramètres de la page d’accueil peuvent-ils être bloqués par une organisation ou une entreprise ?
C’est possible dans un environnement professionnel ou scolaire où des restrictions sont appliquées. Dans ce cas, il est recommandé de contacter votre administrateur informatique pour modifier ces paramètres ou de vérifier les restrictions en place.
Comment revenir à Google comme page d’accueil si tout est bloqué ou modifié ?
Vous pouvez souvent réinitialiser les paramètres de votre navigateur ou accéder aux options avancées pour supprimer les configurations indésirables. En cas de problème persistants, l’aide officielle du navigateur ou un logiciel de réparation peut être nécessaire.
Ressources supplémentaires pour optimiser votre expérience de recherche en ligne
Pour aller plus loin dans la personnalisation de votre navigateur et optimiser votre expérience avec Google, consultez les sites officiels des navigateurs comme Chrome, Firefox, Edge, et Safari. Ces ressources offrent des guides détaillés mis à jour régulièrement en 2025.
Utilisez également des extensions et outils de sécurité pour protéger votre navigation contre les logiciels indésirables qui peuvent modifier votre page d’accueil ou compromettre votre confidentialité. Parmi les incontournables, les bloqueurs de publicités et les antivirus intégrés sont très efficaces.
Enfin, abonnez-vous à des newsletters spécialisées en SEO et en optimisation de navigateur pour recevoir des conseils pour améliorer votre recherche et votre experience en ligne. Restez informé des nouveautés et des mises à jour des navigateurs pour toujours bénéficier des meilleures fonctionnalités.
En suivant ces ressources, vous serez mieux équipé pour maîtriser votre navigation, personnaliser votre page d’accueil Google, et profiter d’une recherche en ligne plus efficace et sécurisée en 2025.