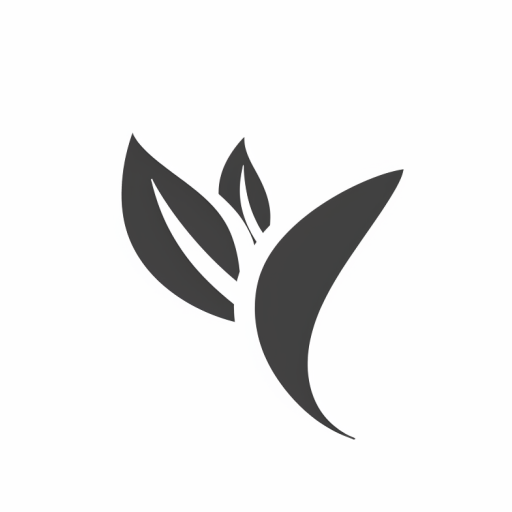Comment Lancer Play Store : Guide Complet pour Accéder aux Meilleures Applications

Vous souhaitez apprendre comment lancer Play Store avec succès ? Cet article vous guide étape par étape pour accéder, installer et utiliser le Google Play Store sur tous vos appareils Android. Que vous soyez novice ou utilisateur confirmé, découvrez comment télécharger des applications, gérer vos mises à jour et résoudre les problèmes courants liés au lancement du Play Store.
Dans un monde où la plateforme est incontournable, il est essentiel de connaître toutes les astuces pour profiter pleinement de ses fonctionnalités. Vous apprendrez également comment lancer Play Store sur des appareils non compatibles ou via un émulateur sur PC. Enfin, nous aborderons les alternatives, pour que vous ayez toutes les cartes en main pour optimiser votre expérience utilisateur.
Prêt à maîtriser le processus de lancement du Play Store et à découvrir ses secrets ? Suivez notre guide complet pour devenir un expert dans l’utilisation de cette plateforme essentielle pour votre smartphone ou votre tablette.
Comment accéder au Google Play Store sur Android
Pour lancer Play Store sur un appareil Android, il suffit généralement de rechercher l’icône en forme de triangle coloré sur votre écran d’accueil ou dans le menu des applications. Si l’icône est absente, vérifiez que l’application Google Play Store est bien installée et à jour dans les paramètres de votre appareil. Sur certains appareils, notamment ceux non certifiés ou customisés, il peut être nécessaire d’installer ou d’activer le Play Store manuellement.
Si vous ne trouvez pas l’application, rendez-vous dans Paramètres > Applications ou Gestionnaire d’applications pour vérifier si le Play Store est désactivé ou désinstallé. En cas d’absence, il peut être utile de télécharger la version APK officielle depuis un site fiable pour l’installer manuellement, sauf si votre appareil est non compatible. Après installation, assurez-vous de vous connecter à votre compte Google pour accéder à toutes les fonctionnalités.
Une fois que le Google Play Store est accessible, vous pouvez l’ouvrir en touchant simplement son icône. La première fois, il vous demandera de respecter les termes et de vous connecter avec votre compte Google. Une connexion réussie vous donnera accès à la boutique, où vous pourrez rechercher, télécharger et gérer vos applications.
Pour un accès plus rapide, il est conseillé de créer un raccourci du Play Store sur votre écran d’accueil. Sur certains appareils, vous pouvez aussi activer la voix Google Assistant pour lancer le Play Store par commande vocale, rendant ainsi l’accès encore plus simple et immédiat.
En résumé, accéder au Google Play Store sur Android repose sur la présence de l’application, son bon fonctionnement, et votre connexion à un compte Google. En cas de souci, des solutions manuelles ou des vérifications simples permettent souvent de retrouver rapidement l’accès à la boutique d’applications indispensable pour profiter de votre appareil.
Installer le Google Play Store sur des appareils non compatibles
Il est possible d’installer le Google Play Store sur certains appareils non officiellement compatibles en utilisant des méthodes alternatives. La plus courante consiste à installer manuellement le fichier APK du Play Store, disponible sur des sites fiables comme APKMirror. Faites attention à toujours télécharger la dernière version compatible avec votre appareil pour éviter les problèmes.
Avant de procéder, assurez-vous d’activer l’option Sources inconnues dans les paramètres de votre appareil. Cela permet l’installation d’applications provenant de sources extérieures au Google Play Store. Ensuite, utilisez un gestionnaire de fichiers pour localiser le fichier APK téléchargé et lancez l’installation.
Après l’installation, il est souvent nécessaire de configurer votre compte Google et de vérifier vos paramètres de sécurité. Certains appareils peuvent rencontrer des difficultés de compatibilité ou de fonctionnement, mais il est généralement possible de résoudre ces problèmes en installant des versions modifiées ou en utilisant des logiciels de contournement spécifiques. Enfin, gardez toujours en tête que cette méthode peut présenter, dans certains cas, des risques pour la sécurité, alors privilégiez des sources fiables et à jour.
Lancer Play Store sur un smartphone ou une tablette Android
Pour lancer le Google Play Store sur votre smartphone ou votre tablette Android, localisez l’icône Play Store sur votre écran d’accueil ou dans le menu des applications. Si l’application n’apparaît pas, utilisez la fonction de recherche en glissant vers le bas depuis l’écran principal et tapez « Play Store ».
Assurez-vous d’être connecté à un compte Google via les Paramètres > Comptes ou directement lors de l’ouverture de l’application, car cela est nécessaire pour télécharger des applications. Si vous avez des problèmes pour ouvrir le Play Store, vérifiez votre connexion Internet et redémarrez votre appareil si besoin.
Une fois lancé, le Google Play Store s’ouvre avec la page d’accueil mettant en avant les nouveautés et recommandations. Utilisez la barre de recherche en haut pour trouver rapidement une application ou un jeu précis, ou naviguez dans les différentes catégories pour explorer de nouvelles options.
Pour une meilleure expérience, pensez à mettre à jour l’application Play Store en allant dans Paramètres > À propos > Mettre à jour Play Store si cette option est disponible. Cela garantit un accès aux toutes dernières fonctionnalités et correctifs de sécurité.
En suivant ces étapes simples, vous pourrez accéder facilement à toutes les applications disponibles sur le Google Play Store, que ce soit pour installer, mettre à jour ou rechercher de nouvelles applications sur votre appareil Android.
Utiliser Play Store sur un émulateur Android sur PC
Pour lancer le Google Play Store sur un PC, la méthode la plus courante consiste à utiliser un émulateur Android. Ces logiciels simulent un environnement Android sur votre ordinateur, vous permettant d’accéder à toutes les fonctionnalités du Play Store comme sur un smartphone. Parmi les émulateurs populaires en 2025, on trouve BlueStacks, NoxPlayer ou encore LDPlayer.
Une fois l’émulateur installé, il faut se connecter avec votre compte Google comme sur un appareil Android classique. Cela vous donnera accès au Play Store, où vous pourrez rechercher, télécharger et gérer vos applications. N’oubliez pas de mettre à jour l’émulateur et le Play Store pour bénéficier des dernières fonctionnalités et meilleures performances.
Pour optimiser votre expérience, vérifiez que votre configuration PC répond aux exigences recommandées. Augmenter la mémoire RAM allouée à l’émulateur peut améliorer la fluidité lors du lancement du Play Store. Aussi, pensez à configurer un contrôle de l’authentification pour sécuriser votre compte Google sur l’émulateur.
Utiliser un émulateur vous permet également de profiter de fonctionnalités avancées comme le clonage d’applications, la synchronisation avec votre téléphone ou encore l’accès à des applications non disponibles dans votre région. C’est une solution efficace si vous souhaitez explorer le Play Store sans utiliser un appareil Android physique.
Enfin, assurez-vous que votre antivirus ne bloque pas l’émulateur ou le Play Store. En suivant ces étapes, vous pourrez utiliser Play Store sur votre PC avec aisance, comme si vous utilisiez un appareil Android natif.
Rechercher et télécharger des applications sur le Play Store
Pour rechercher une application, ouvrez simplement le Google Play Store et utilisez la barre de recherche en haut de l’écran. Tapez le nom de l’application ou un mot-clé lié à ce que vous cherchez, puis appuyez sur Entrée ou l’icône de recherche.
Une fois la recherche effectuée, parcourez la liste des résultats pour trouver l’application souhaitée. Lisez attentivement la description, les notes et les avis des autres utilisateurs pour vous assurer de sa fiabilité et de sa qualité.
Pour télécharger l’application, appuyez sur le bouton Installer. Selon la taille de l’application et votre connexion internet, le téléchargement peut prendre quelques instants. Une fois installé, l’icône de l’application apparaîtra sur votre écran d’accueil ou dans le menu des applications.
Vous pouvez également accéder à des applications en parcourant les différentes catégories, telles que Jeux, Productivity ou Divertissement. Utilisez le menu latéral ou le menu inférieur pour explorer ces sections et découvrir de nouvelles applications adaptées à vos besoins.
Enfin, n’oubliez pas de vérifier les autorisations demandées par l’application avant de l’installer pour garantir votre sécurité. Le Play Store vous informe également des mises à jour disponibles pour vos applications, indispensables pour profiter des nouvelles fonctionnalités et renforcer la sécurité.
Gérer les mises à jour et les installations d’applications via Play Store
Pour assurer la sécurité et le bon fonctionnement de vos applications, il est essentiel de gérer régulièrement leurs mises à jour via le Google Play Store. Accédez simplement à la section “Mes applications et jeux” pour voir celles qui nécessitent une mise à jour ou une installation.
Vous pouvez choisir de mettre à jour automatiquement vos applications en activant l’option “Mises à jour automatiques” dans les paramètres du Play Store. Cela garantit que vous disposez toujours de la dernière version, avec les nouvelles fonctionnalités et correctifs de sécurité.
Pour installer une nouvelle application, recherchez-la dans le Play Store, puis appuyez sur “Installer”. Si vous souhaitez installer plusieurs applications rapidement, utilisez la fonction de liste de souhaits ou les téléchargements en masse depuis votre historique.
Vous avez également la possibilité de gérer l’espace de stockage en désinstallant des applications dont vous n’avez plus besoin, directement depuis le Play Store ou via les paramètres de l’appareil. Cela optimise la performance de votre appareil tout en maintenant vos applications à jour.
Enfin, en cas de problèmes lors de la mise à jour ou de l’installation, vérifiez votre connexion Internet, l’espace de stockage disponible, et assurez-vous que votre compte Google est bien synchronisé. Ces étapes simples vous permettent de gérer efficacement vos applications dans le Play Store.
Résoudre les problèmes courants lors du lancement de Play Store
Si le Google Play Store ne se lance pas ou ne s’ouvre pas correctement, commencez par vider le cache de l’application. Pour cela, allez dans les paramètres, puis dans la gestion des applications, sélectionnez Play Store, et appuyez sur Vider le cache. Cela peut résoudre de nombreux bugs mineurs.
Ensuite, vérifiez si votre appareil dispose de la dernière version du Play Store. Mettez à jour l’application en allant dans les paramètres, puis Applications, et recherchez la mise à jour disponible. Une version obsolète peut causer des erreurs de lancement.
Si le Play Store ne se connecte pas ou affiche un message d’erreur, redémarrez votre appareil. Cela permet souvent de résoudre des problèmes temporaires liés à la mémoire ou aux processus en cours.
Pour des soucis de connexion, assurez-vous que votre appareil est bien connecté à Internet, que ce soit via Wi-Fi ou 4G/5G. Vérifiez également que la date et l’heure de votre appareil sont correctes, car une configuration incorrecte peut empêcher le Play Store de fonctionner correctement.
Enfin, si aucune des solutions précédentes ne fonctionne, essayez de désinstaller et réinstaller les mises à jour du Play Store. Accédez aux paramètres, puis à Applications, sélectionnez Play Store, puis choisissez Désinstaller les mises à jour. Le store reviendra à sa version initiale, ce qui peut corriger des bugs persistants.
Profiter des fonctionnalités avancées du Play Store
Le Google Play Store ne se limite pas à la simple recherche et téléchargement d’applications. Il offre plusieurs fonctionnalités avancées pour améliorer votre expérience utilisateur et optimiser votre utilisation du service.
Grâce à la fonction abonnements et gestion des licences, vous pouvez suivre vos abonnements, renouveler facilement vos services préférés, et gérer vos paiements. De plus, la bibliothèque d’applications vous permet de voir toutes les versions précédentes et de revenir à une version antérieure si une mise à jour pose problème.
Le Play Store propose également des suggestions personnalisées basées sur votre historique et vos préférences. Ces recommandations vous aident à découvrir de nouvelles applications adaptées à vos besoins.
Enfin, en activant les options avancées, comme le contrôle parental ou la gestion des appareils liés, vous pouvez sécuriser votre utilisation et gérer plusieurs appareils connectés à votre compte Google. Ces fonctionnalités facilitent une navigation plus sûre et plus efficace sur le Play Store.
Sécuriser votre expérience utilisateur sur le Google Play Store
Pour profiter pleinement du Google Play Store en toute sécurité, commencez par vérifier que votre appareil dispose de la dernière version de l’application. Les mises à jour régulières intègrent des correctifs de sécurité et améliorent la stabilité lors du lancement de Play Store.
Ensuite, activez l’option Google Play Protect dans les paramètres de votre compte. Cet outil scanne automatiquement les applications téléchargées afin de détecter et de supprimer tout contenu malveillant, protégeant ainsi vos données personnelles.
Il est également conseillé de n’installer des applications qu’à partir de sources officielles et de privilégier les applications ayant de bonnes évaluations et un nombre élevé de téléchargements. Cela réduit considérablement le risque d’installer des programmes frauduleux ou infectés.
Enfin, utilisez un mot de passe sécurisé ou une authentification à deux facteurs pour votre compte Google. Cela renforce la sécurité de votre profil, empêchant toute utilisation non autorisée lors du lancement de Play Store ou de l’installation d’applications.
En suivant ces conseils simples, vous garantissez une expérience sûre et fluide sur le Google Play Store, tout en protégeant votre appareil et vos données personnelles.
Alternatives au Google Play Store : Que choisir ?
Si vous cherchez des alternatives au Google Play Store, plusieurs options s’offrent à vous. Elles permettent d’accéder à des applications en toute simplicité, tout en garantissant sécurité et fiabilité. Parmi les plus populaires, on trouve Amazon Appstore, Aptoide et APKMirror.
Amazon Appstore est une excellente alternative pour ceux qui souhaitent une interface similaire à Google Play. Elle propose une sélection variée d’applications, souvent avec des offres spéciales et des versions gratuites. Cependant, son intégration est optimale sur les appareils Amazon ou ceux compatibles avec leur Appstore.
Aptoide se démarque par sa communauté active et ses nombreuses boutiques d’applications. Il permet de télécharger des APK en dehors des stores officiels, offrant ainsi plus de liberté. Faites attention cependant à la provenance des fichiers pour éviter tout risque de sécurité.
APKMirror est idéal pour télécharger des versions d’applications directement sous forme d’APK. Il ne s’agit pas d’un store traditionnel, mais d’un site de confiance pour récupérer rapidement des mises à jour ou des applications non disponibles dans votre région. N’oubliez pas de vérifier la compatibilité avant l’installation.
En résumé, le choix d’une alternative dépend de vos besoins en sécurité, en facilité d’utilisation et en variété d’applications. Assurez-vous toujours de privilégier des sources fiables pour lancer play store ou ses équivalents en toute sécurité.